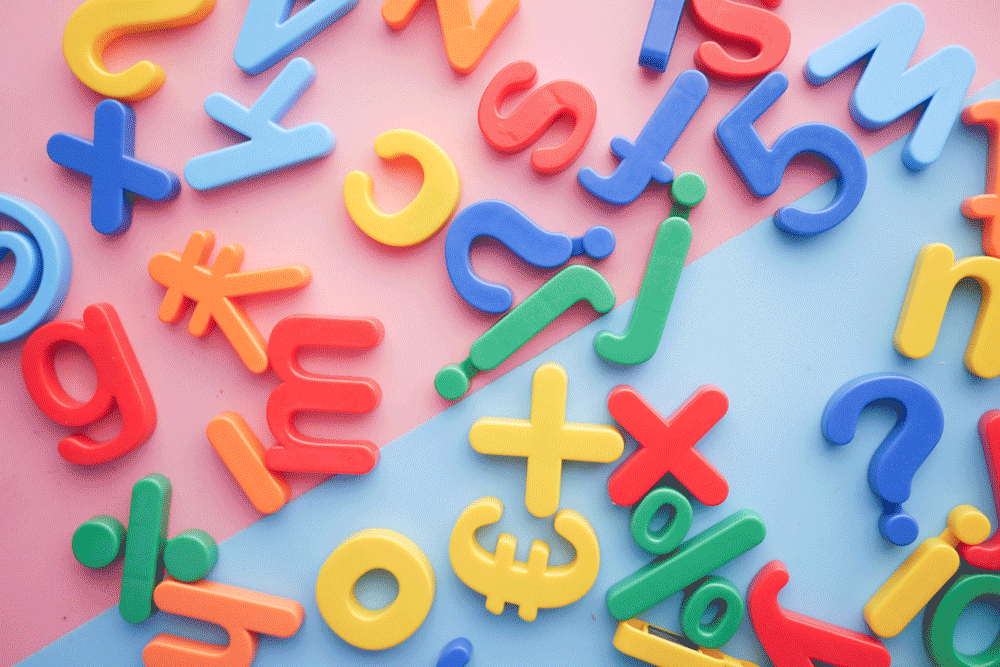Moderators Screen Recording on macOS
How to Enable Screen Recording on macOS Catalina 10.15
If you are a study moderator using a Mac operating system, due to Apple’s new Catalina update 10.15, you will be prompted to adjust your security settings before being able to share your screen through Userlytics’ Live Conversation tests or unmoderated tests. In the following guide, we will be showing you exactly how to set these permissions so that you can take Userlytics usability tests without any issues.
Please note that these updates should be made prior to your test to avoid any delays when starting the session.
How to Allow Screen Recording on Userlytics Web Recorder
First, click on the Apple icon on the top left-hand corner of your screen and click on “System Preferences.”

Then click Security & Privacy.
You may need to first click on lock icon to be able to make changes.
Select Microphone from the left hand side > Enable/Re-enable Google Chrome > Select Later
Select Screen Recording from the left hand side > Enable/Re-enable Google Chrome > Select Later
Select Camera from the left hand side > Enable/Re-enable Google Chrome > Select Quit Now
Select Leave.
Close the “Security & Privacy” tab by pressing red x icon on the top left corner.
Update (or Reinstall) your Chrome by opening up a Chrome window, click on Chrome on the top navigation bar menu and select “About Google Chrome”. It should show a ‘Chrome is up to date’ once it is done.
To prevent any further issues, follow the below tasks before launching the test:
- Update your macOS version
- Restart your Desktop/laptop
- Disable any VPN, Firewall or Antivirus solutions
- Disable any ad-blocker extensions or script blocking extensions on Chrome
- Clear your cache and cookies
Now feel free to launch the test. Proceed with Pre-Test, Select the modal window under ‘Entire Screen’ and click on ‘Share’ button.
“Screen Sharing Permissions” should appear now in green in Pre-Test.
If the issue still persists, feel free to click the three-dot icon at the top-right corner in Google Chrome browser and try this time launching the test using an incognito window.
If it helps, here is a link to the tutorial video for steps 3 to 6.
If for some reason you continue to have issues on your end, please send us a screenshot of the issue to support@userlytics.com after taking the Userlytics Debug test. We will troubleshoot individually.
FAQ
Why can’t I screen share from Chrome on macOS and need to reset the permissions?
There has been an update by Apple that is affecting the screen sharing for Userlytics, Zoom , Google Meet and ANY OTHER tool that works through the web. Even if you have already allowed screen sharing permissions before, it sometimes needs to be reset. This issue has already been reported on Chromium.org website.