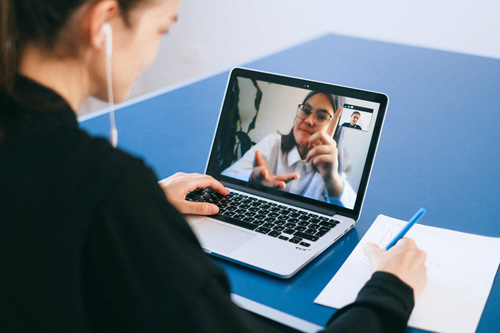With Userlytics’ Live Conversations feature, brands can conduct real-time interviews and screen/webcam sharing with participants who fit their target audience. The best part? Participants don’t have to download any software or apps to join, making it easy for both B2C and B2B participants.
Inviting participants is simple. Here’s how to do it, and how participants can accept and begin your UX study.
How Do I Invite Participants to my Moderated Test(s)?
When you use our global participant panel, Userlytics takes care of inviting participants to your study. They can select time slots you’ve set up.
If you prefer to bring your own users (BYOU), inviting them is quick and instant. After you’ve finished creating and launching your study, in the “Running Tests” section of your Userlytics dashboard, you’ll see an option called “Collect responses.” Here, you can invite participants to your Live Conversation using various methods.
The first way to invite participants to your Moderated Test is to send them a recruitment link through the platform of your choice.
Alternatively, you can invite participants to your Moderated Test via an email you can customize directly from this section of your dashboard.
You can also invite your own participants to your Moderated Test by using a small widget on your website. Here, you can copy a piece of code (HTML & JS) and add it to your website. This widget lets your website visitors take part in your UX study. Plus, you can personalize the widget’s appearance to match your website’s style.
You can also make use of our “Tracking Functionality,” which is an advanced redirect and unique identifier (UID) system. This helps when you’re using participants from third-party panels. It ensures that all your visitors are unique, which makes your study results accurate and dependable.
How Do Participants Accept Moderated Tests Invitations?
When your participant gets the invitation link for your Live Conversation study, they should paste it into their web browser. This will start the process of scheduling the study.
The first page they see will have a form where they should enter their name and email address. After filling in these details, they can click the “Continue” button.
Once participants have submitted their name and email address, they will see a calendar displaying all the available time slots for the Moderated Test that you’ve set up.
The participant should click on the free slot that matches their availability. After clicking on the session time they would like to schedule, A new dialog box will appear detailing the session information. The participant should select “Book Session.”
Once participants click “Book Session,” a new page will appear showing the session date and time. This page provides tips for getting ready for the Moderated Test and instructions on how to cancel the session if necessary. After booking, participants will get an email with a link to join the session. They should open this link in their web browser at least 15 minutes before the scheduled session. They’ll also receive email reminders leading up to the session to help them remember.
When it’s 15 minutes before the participant’s scheduled session, they should use the link from their email inbox to join the session. On the page, they will see a button that says “Start Configuration.” Clicking this button will take them to the pre-test setup before they can begin the Moderated Test.
The pre-test is important because it checks if everything on the participant’s computer is working correctly. This helps prevent errors during the Moderated Test, like internet connection issues, webcam or microphone problems, or web browser glitches. During the pre-test, the participant will follow prompts and wait briefly while we assess their system setup.
As the pre-test is running, a pop-up will appear asking the participant to share their screen in order for the Moderated Test to run properly. The participant should select the indicated screen and click the button that says “Share.”
Once the pre-test is finished, a new screen will appear summarizing the pre-test results. If there are any problems with the participant’s system, the pre-test will offer instructions on how to fix them. When everything is in order, the top of the screen will say “Pre-test checks successful.” The participant can then click the “Continue” button to start the Moderated Test session.
Next, the participant will be guided to a new screen. Once they are ready to start the study, they should click the button that says “Start Moderated Test.”
At this stage, the study will kick off once both the participant and the moderator have joined the session. If the moderator hasn’t joined yet, the participant will see a screen with a twenty-minute countdown, showing how much time is left for the moderator to join. If, for any reason, the moderator can’t make it to the session, the participant will still be compensated for their time.
participants join