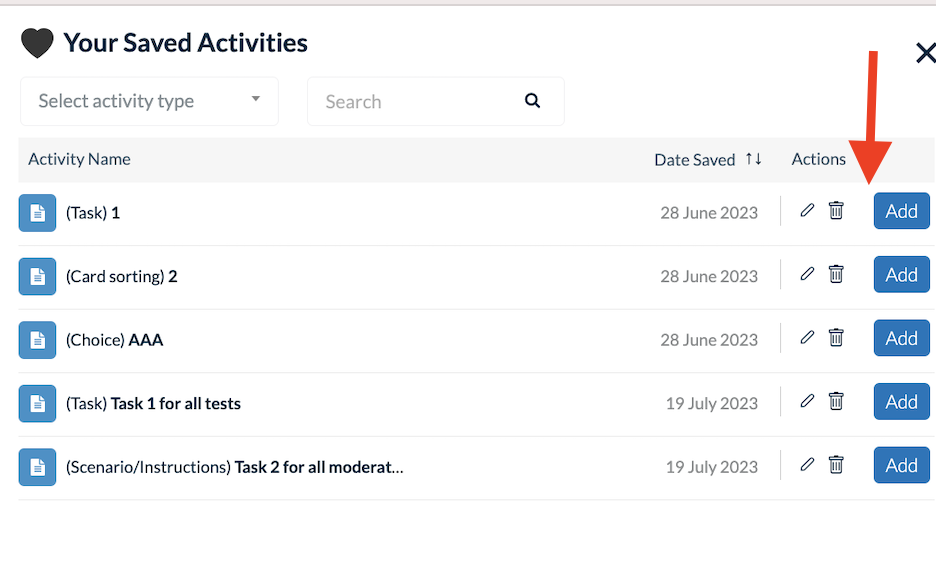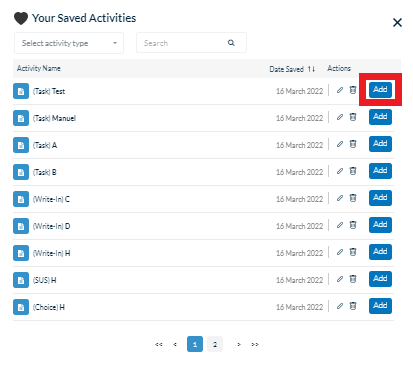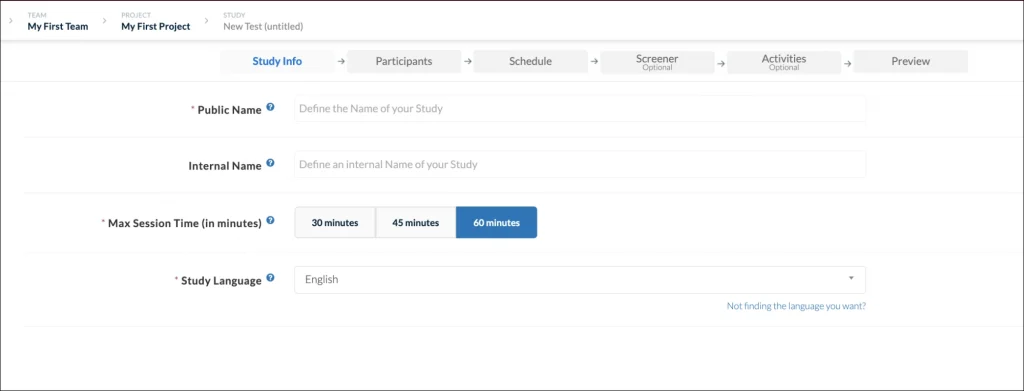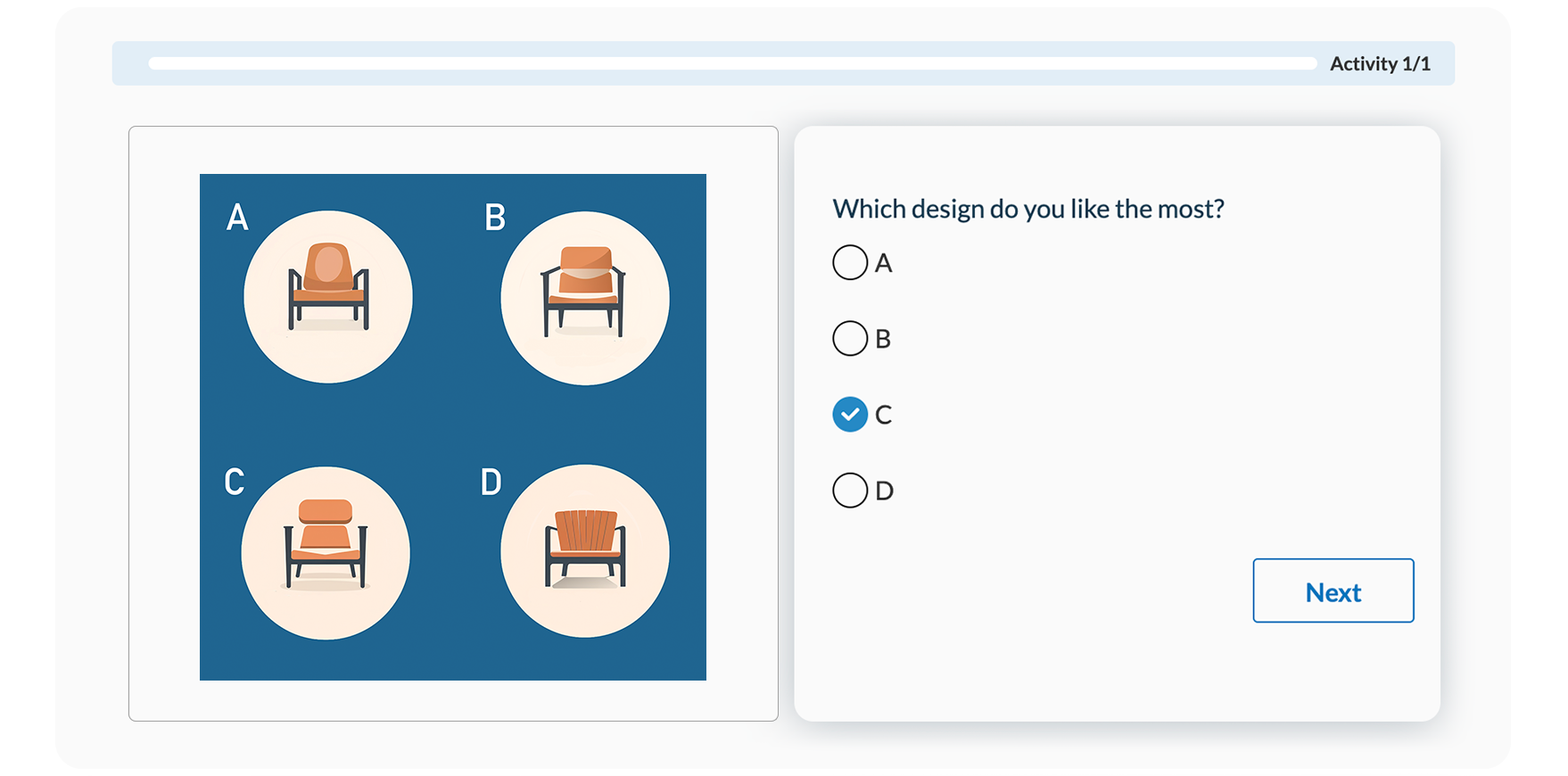Userlytics’ “Saved Activities” feature allows users to save their favorite study activities in order to quickly reuse them in future studies. “Saved Activities” are completely unique to you and your team, and can help you stay consistent across studies and also provide helpful benchmarking analysis over time.
Below, we’ll go over how to use the “Saved Activities” feature to make for even easier study building.
How to Save an Activity to your Library
Step 1: Enter the “Activities” section of the study builder
Click on the menu option titled “Activities” within the test builder to design the activities your participants will complete during your study.
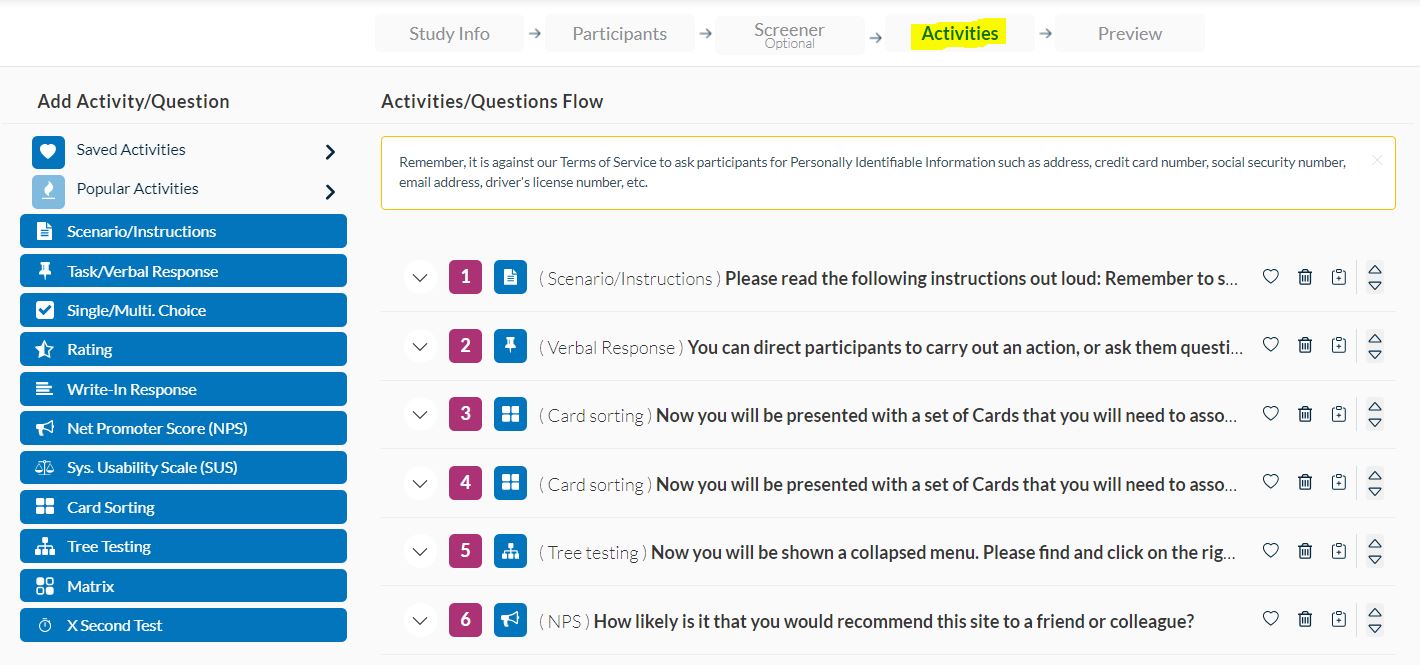
Step 2: Design the Activity you would like to save
Now, it’s time to create the activity you would like to save to your library. Choose from the activity types on the left-hand side of the screen to begin with an activity template. Or, select the Add Activity/Question option. You may then begin to fine-tune your activity by editing its text and adding special features like a redirect URL.
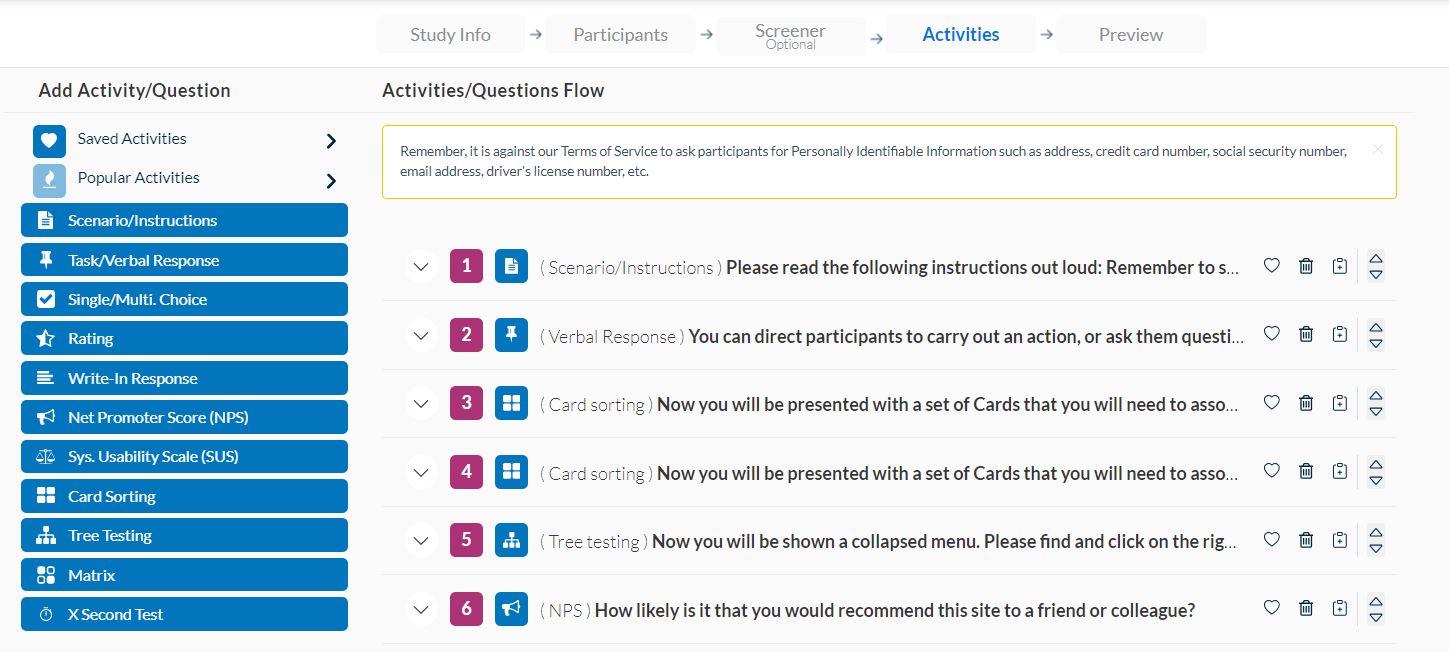
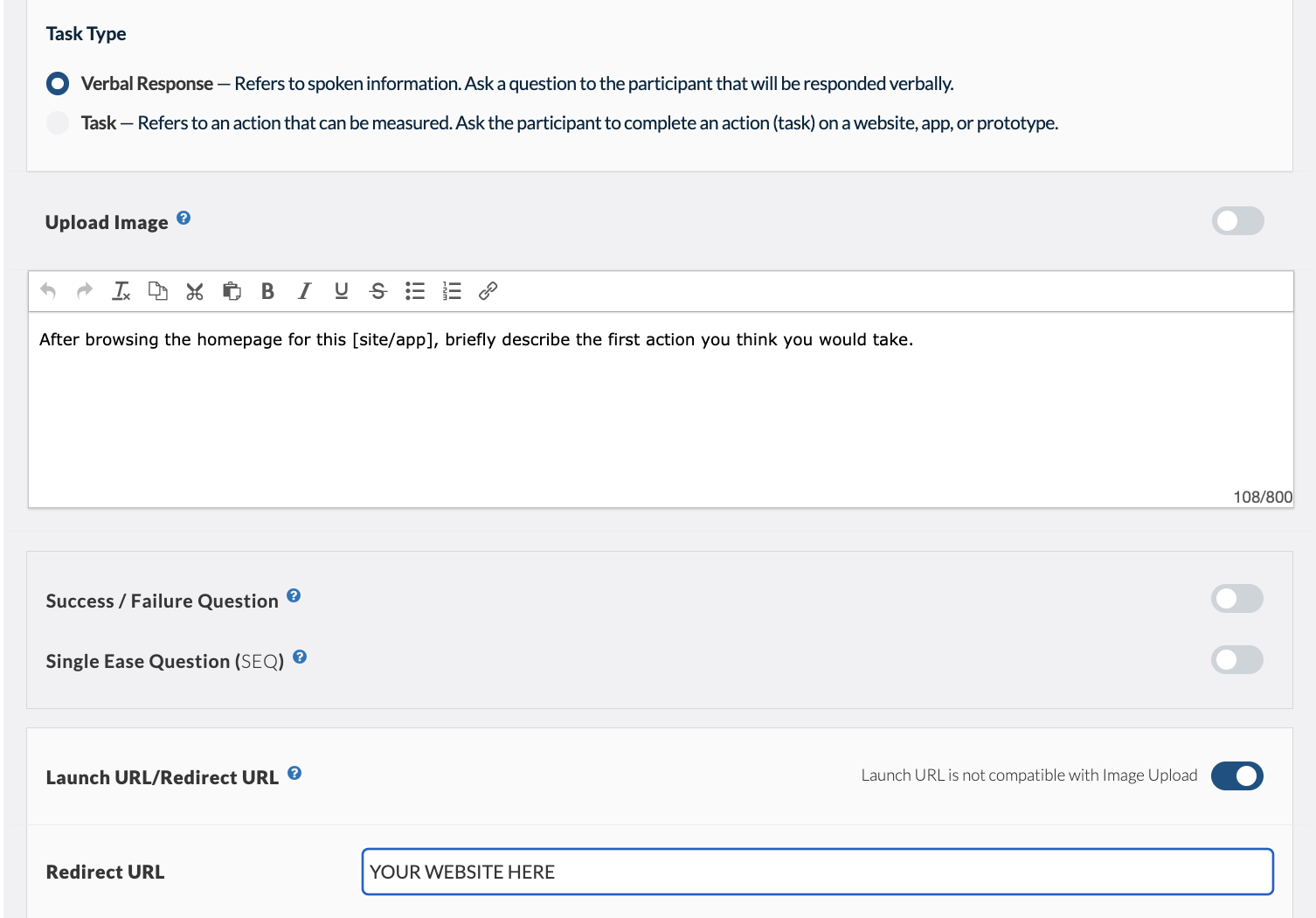
Step 3: Save the Activity to your Library
Once you are happy with your study activity, simply hit the “❤️” button next to its title to add it to your library of Saved Activities!
How to Apply a Saved Activity to a New Study
Step 1: Click the “Saved Activities” menu item
In order to add one of your Saved Activities to a new study, you must first enter your library of Saved Activities. To do this, click on the menu item on the top left-hand side of the Activities section of your study builder titled “Saved Activities.”
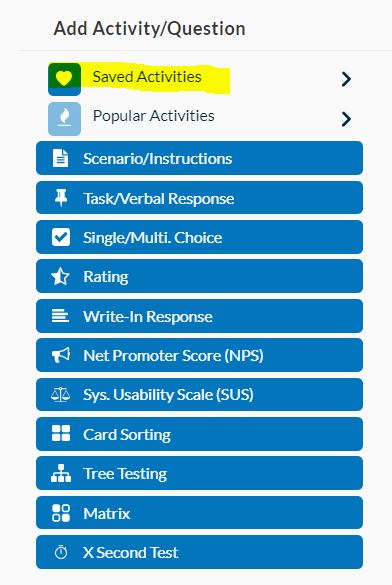
Step 2: Click the “Add” button on the Saved Activity of your choice
After clicking the “Saved Activities” menu option, you will be shown a list of all the activities you and the rest of your colleagues have saved. Sort through them to locate the one you would like to add to your new study. Once you have found the activity you would like to include in your study, click the button to the right of it that says “Add.” This activity will now appear in the Activities/Questions Flow of your study. You may add several Saved Activities to your study if you would like!