The last step before launching your first UX test is designing activities and questions for your participants. Strategically choosing tasksthat will help draw the insights you are looking for is key to conducting a successful usability study. There are a few ways you can go about creating your test script:
Create from Scratch
If you are familiar with UX testing and want to create your test from scratch, you can build out your participants activities one by one. Choosing from our list of activity options, you can write out the specific question or prompts your participants will answer. Activity options include advanced UX testing methods like the System Usability Scale (SUS), Net Promoter Score (NPS), Single Ease Question (SEQ), success/failure questions, card sorting, tree testing and more. Our easy-to-use activity builder also allows you to rearrange your tasks in whatever order you’d like at any point throughout the creation process.
If you decide to draft your own test script, there are a few key things you should keep in mind in order to create the best UX test possible:
- Keep your end goal in mind when asking questions
- Remind users to speak aloud throughout the test
- Ask questions that don’t lead to any user bias
- Ask open-ended questions
- Keep text simple and relatable
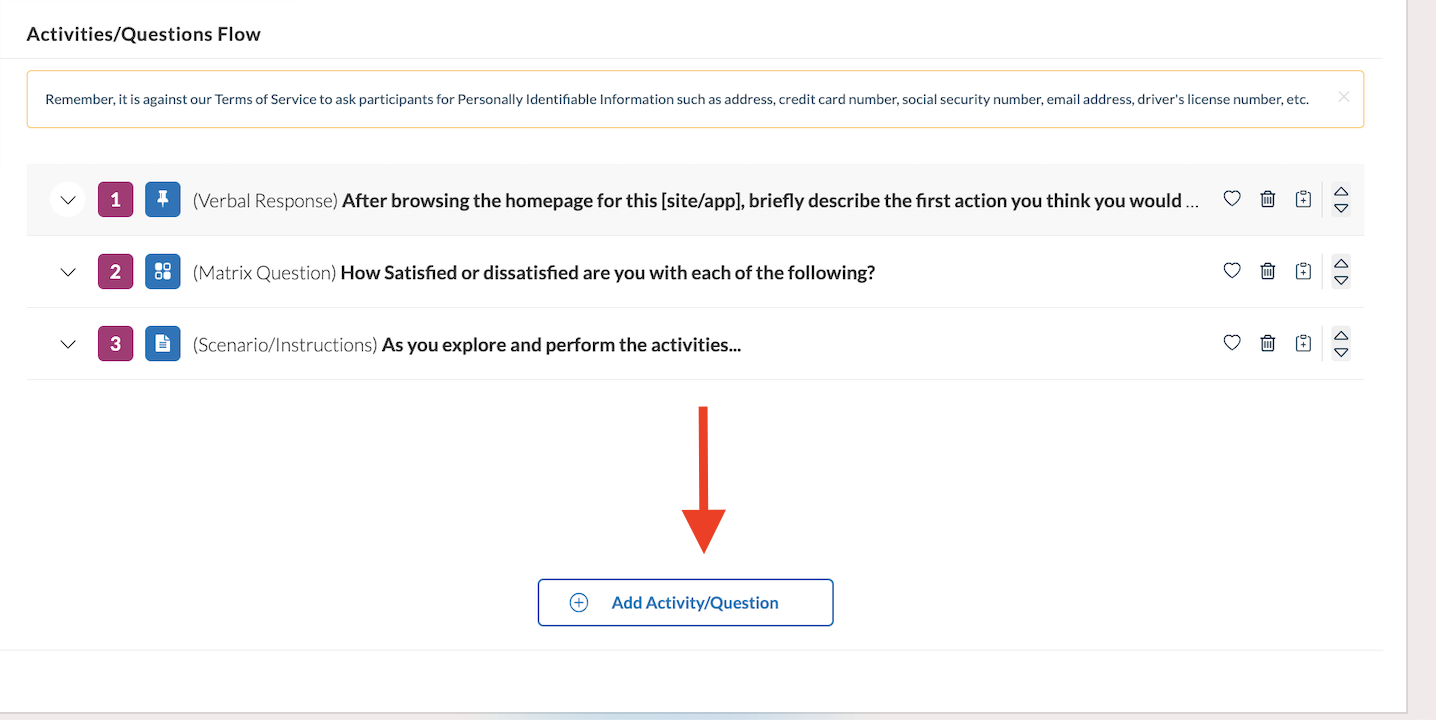
To create your own activity, select the button at the button of the “Activities” section of the study builder that says “Add Activity/Question.”
Then, select from the dropdown list of activity types, and begin customizing your activity.
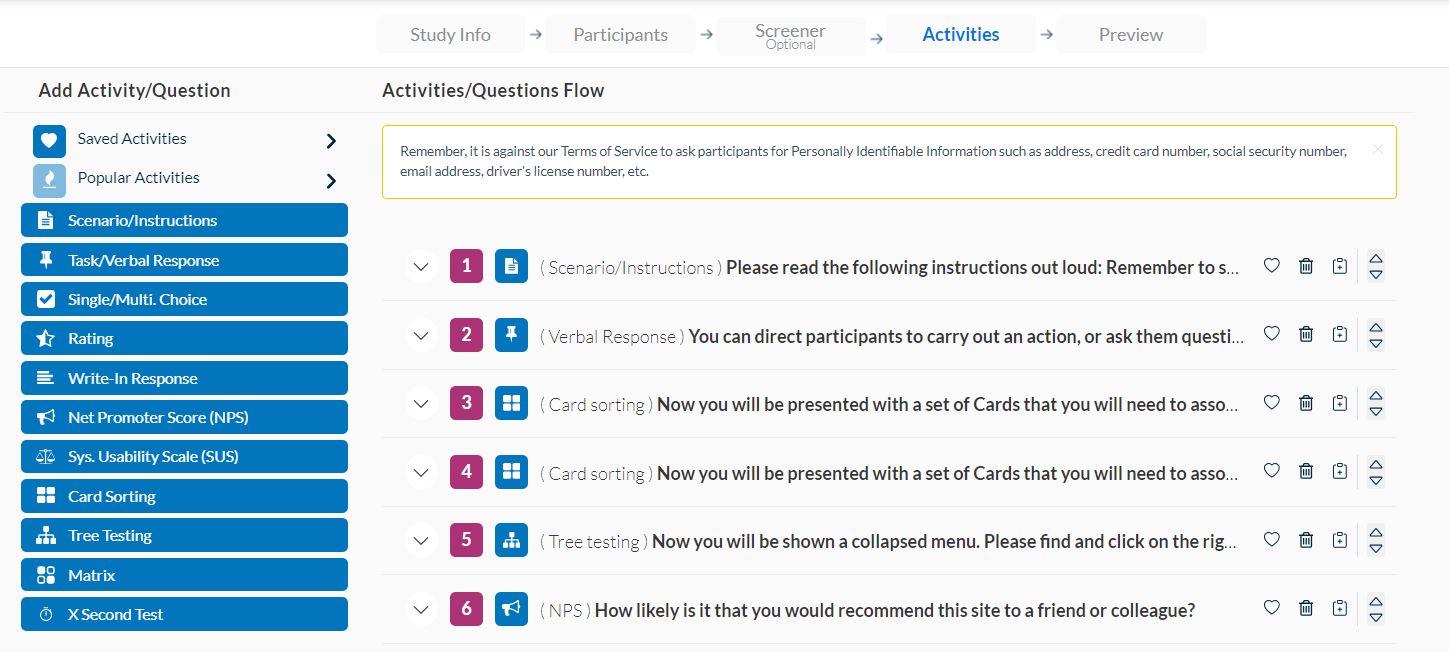
Use Popular Activities
If you are new to UX testing or want to ensure all activity questions are well-written and effective, you can utilize Userlytics’ free “Popular Activities” templates. Our templates are designed from years of UX testing experience, and will ensure you gain valuable feedback from your test participants. Once inside the activity builder, you can view sample questions for each type of activity by clicking on the activity type you are interested in on the left sidebar. Or, if you’d like to see sample questions for every type of activity at once, click on the “Popular Sample Activities” option on the left sidebar.
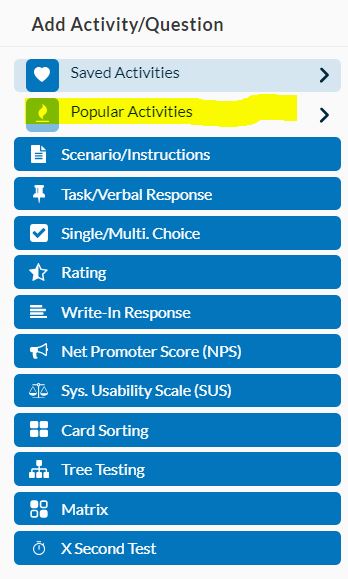
Use Saved Activities
Userlytics’ Saved Activity feature allows you to save your favorite study activities in order to quickly reuse them in future studies. “Saved Activities” are completely unique to you and your team, and can help you stay consistent across studies and also provide helpful benchmarking analysis over time.
To save an activity to your library, first, fine-tune your activity by editing its text and adding special features like an image or a redirect URL.
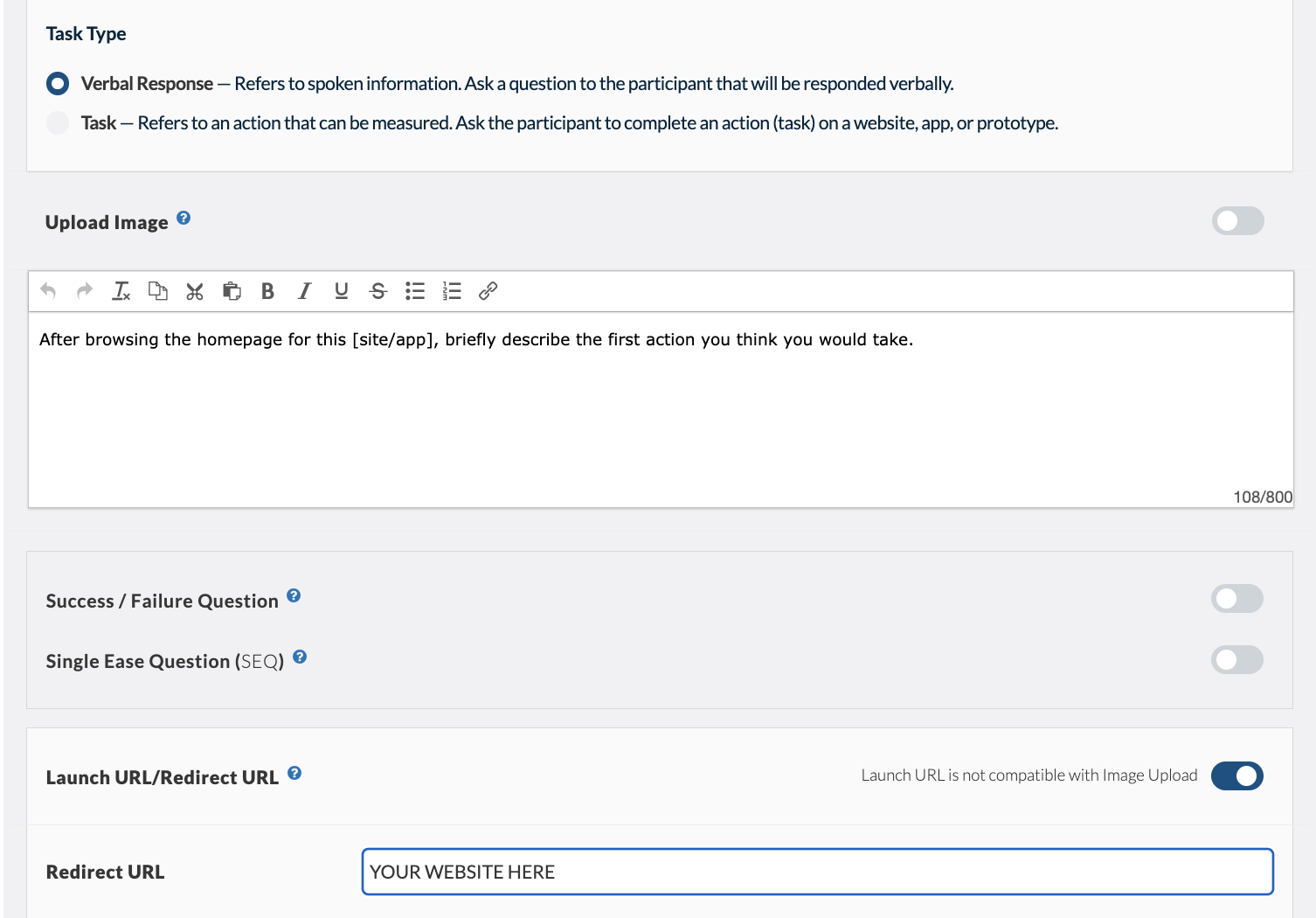
Once you are happy with your study activity, simply hit the “❤️” button next to its title to add it to your library of Saved Activities.
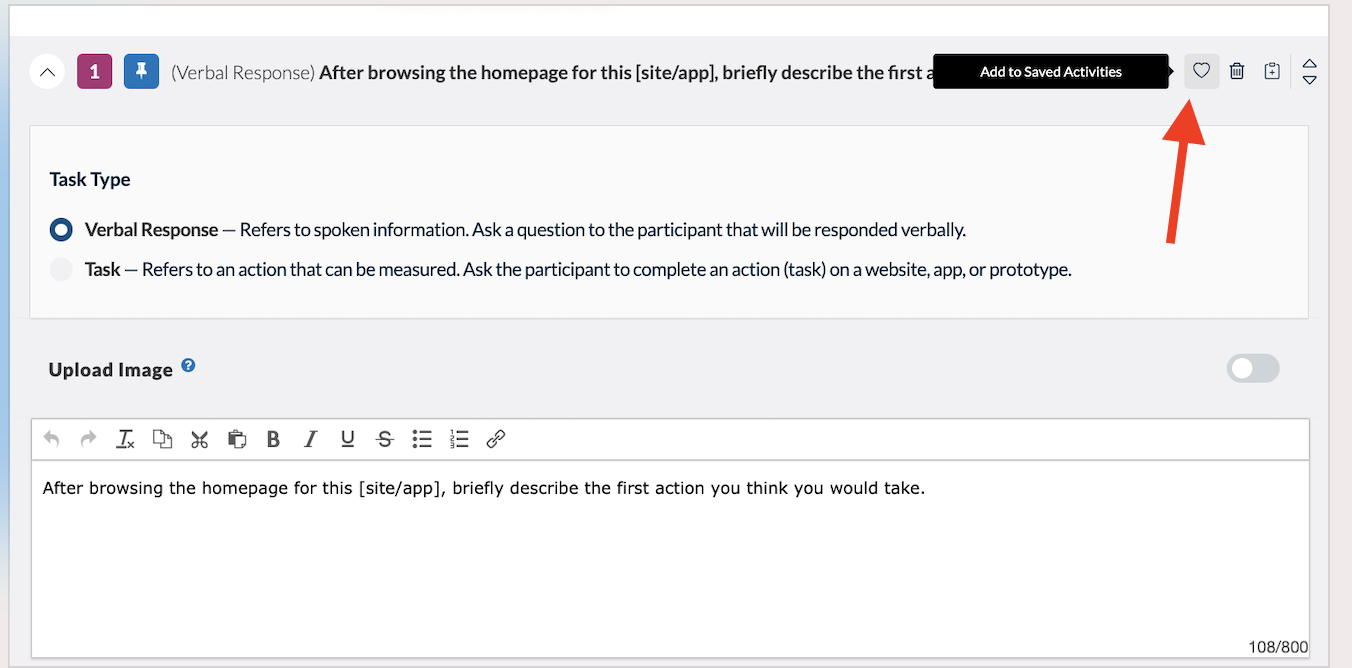
In order to add one of your Saved Activities to a new study, you must first enter your library of Saved Activities. To do this, click on the menu item on the top left-hand side of the Activities section of your study builder titled “Saved Activities.”
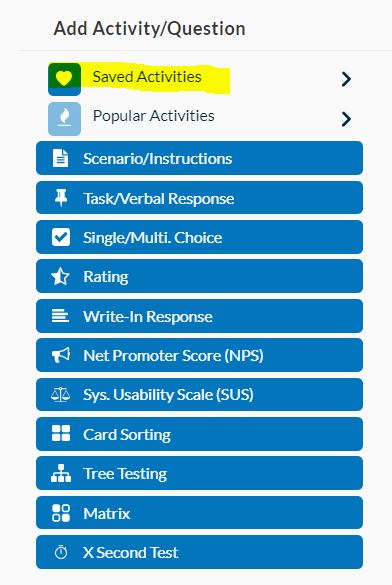
After clicking the “Saved Activities” menu option, you will be shown a list of all the tasks you and the rest of your colleagues have saved. Sort through them to locate the one you would like to add to your new study. Once you have found the activity you would like to include in your study, click the button to the right of it that says “Add.” This activity will now appear in the Activities/Questions Flow of your study. You may add several Saved Activities to your study if you would like!
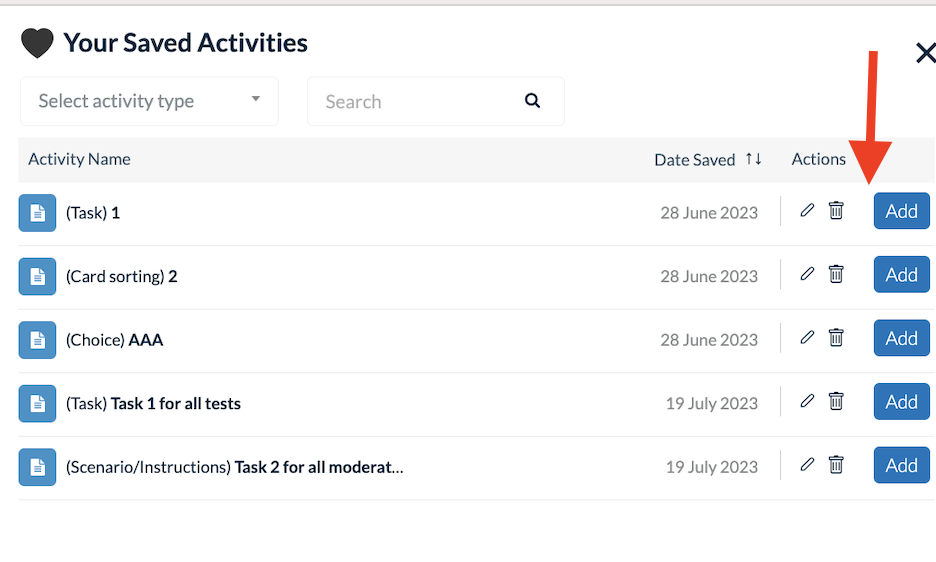
Remember to Preview
After building out your test activities, be sure to preview each one of them to ensure they are easy to understand, well-written, and work well with your test asset. You can choose to run a “Quick Preview,” which allows you to check the flow of activities/questions through an interactive HTML interface without actually downloading the Userlytics Recorder or showing you your test asset. Or, you can run a “Recorder Preview,” which will use the Userlytics Recorder and simulate a real test without any real recording or uploading taking place.




